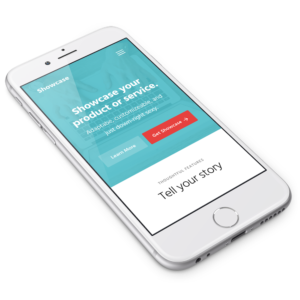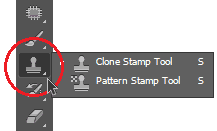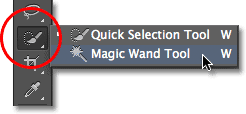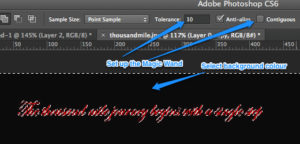Like I’ve discussed before, Photoshop can offer those who come to learn it awesome careers in design. There are endless utilities that Photoshop can offer to a business or brand, and you can be the magician who puts it to use for small or large companies. I previously talked about my friend who does vinyl wraps, and I wanted to share another post that is related, and it’s about branding. Branding is massive! Every big company knows this and it is why they spend millions on branding every year. The thing is however, you don’t need to be a big company to effectively brand, especially with the help of Photoshop. My friend who I mentioned in an earlier post is like a branding machine, and it’s not because he went to school for marketing, it’s because of his expertise with Photoshop. He recently branded this company www.phoenixwaterdamage.org and made them a custom vinyl for their truck. The company was previously paying a large marketing firm in Arizona and paying them $15,000 a month! I forget how my friend met the business owner, but upon realizing how much he was paying for branding quickly offered him comparable services for less than half the price. Within two months the business owner told him he was more satisfied with the work my friend was doing than he was with the work performed by the big agency. My friend said it was simply because he knew photoshop so well and could design exactly what the business owner had in mind.
It takes years to develop the type of skills my friend has, but keep in mind it takes years to get a degree in a related field, and their is no promising you will be an expert when you come out. Especially if you simply get a marketing degree. I’m not downing higher education, but simply stating that the value of specialized knowledge with a tool like Photoshop is unparalleled. It’s like saying, do you want a cinematographer who studied it in school or someone who knows the equipment in and out. Take time to master Photoshop and the job opportunities and career opportunities are endless.
Here’s another quick tip to help you master Photoshop.