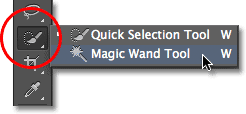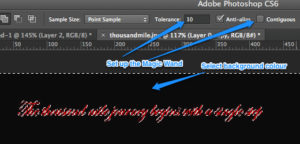So I want to talk briefly about the clone stamp tool for those beginners who are not overly familiar with the tool. The clone stamp tool for Photoshop is an extremely effective tool for designers who are looking to replicate an area of a picture with specific pixels found elsewhere on the image. By selecting the clone stamp tool which looks like this.
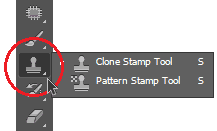
And then taking your cursor over a selected part of the image you want to clone and clicking option+click (mac) then you select those pixels. Once those pixels are selected, you can stamp them throughout the image. This is a great way to hide blemishes, wrinkles or anything else on personal photos, or a great way to add cool effects to images. By replicating specific parts of the image you can create some really cool abstract images like the one below.

Clone stamp has personally helped me in enhancing personal photos, but it also just a really fun tool to play around with. Try it out for yourself!